This will allow you to add your events to part of your Mailchimp campaign. Of course you can manually copy and paste the results from Event Calendar Newsletter, but this technique will let you automatically pull new events into your template in the format you choose.
1. Save a Template of your events that you would like to pull into your campaign. The format of the events needs to match the format you'd like them to appear within your Mailchimp campaign.
2. Go to Event Calendar Newsletter > Saved Templates
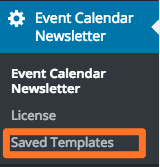
3. Find your saved template and copy the Mailchimp feedblock by clicking in the box, then copy (either right click then copy, or Cmd + C on Mac or Control + C on Windows)

4. Open your Mailchimp campaign or start a new one
5. Either in an existing text block or a new text block, paste the the Mailchimp merge tags which will look similar to this:
*|FEEDBLOCK:http://yourwebsite.com/ecn/my-template/|**|FEEDITEMS:[$count=100]|**|FEEDITEM:CONTENT_FULL|**|END:FEEDITEMS|**|END:FEEDBLOCK|*
6. Preview and/or send yourself a test email of your campaign. We also recommend you set up the campaign to a test list for at least 1-2 emails to make sure events are being pulled in as expected. You can access preview mode by going to Preview and Test:
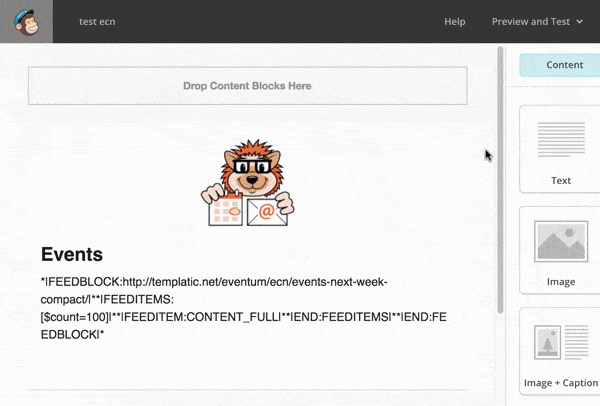
Then select Enter preview mode.
If you will be doing more advanced formatting or just want to make sure the formatting isn't changed, it is best to add this into a new text block within your campaign.
You can also set up a Mailchimp RSS campaign where your upcoming events will automatically be sent on a daily, weekly or monthly basis. And if you have multiple blocks of events you want to include (such as different categories of events), just repeat these steps and insert as many blocks of your events as you need!
Have questions or need help setting up your Mailchimp campaign? Contact us!